- Pengalaman belajar teknologi time ambil DPLI ni memang best.. banyak perkara yang kita tak tau kita boleh tau. Dari sebelum ini boleh di kategorikan sebagai "buta IT" tapi sekarang dapat memajukan diri dalam penguasaan dunia IT.
e-Learning
e-leaning sebenarnya amat mudah sekali untuk menggunakannya. Penggunaan malalui e-Learning adalah satu sistem yang melewati sempadan masa dan waktu. Tiada waktu khas atau yang diperuntukkan kerana ia boleh digunakan pada bila-bila masa sahaja.
- Dapat mereka bentuk sesuatu secara lebih efektif
- What is e-Lerning?
- Right contents
- Right people
- Right time
- Right place
e-Learning is Just in Time Learning with those compenents
- What is Online Learning?
- Content (kandungan)
- Community (pengguna/orang yang menggunakannya)
- Connectivity (keperluan internet)
Enjin Pencarian
- Enjin pencarian adalah cara bagaimana untuk kita mencari bahan hanya menggunakan keyword pada jenis-jenis enjin-enjin pencarian. Ia memudahkan, cepat dan senang untuk menggunakannya dan memperolehi maklumat. Contohnya:
- GOOGLE

- Contohnya di google kita boleh mencari pelbagai jenis benda, perkara dan apa sahaja yang ingin diketahui.
- Mungkin di Malaysia google memberi pilihan samaada untuk mencari bahan di atau pages from malaysia the web sahaja.
- Google juga mempunyai beberapa item pilihan atau kategori yang ingin di pilih seperti web, image, video, news, scholar dan lain-lain lagi seperti gambar di bawah ini.

2. MSN juga merupakan merupakan satu cara lagi sebagai enjin pencarian yang mudah dengan hanya menggunakan keyword sahaja. WEB, NEWS, IMAGES, MAPS, VIDEO, SHOPPING, MSN UK.

3. Di Yahoo juga, ia digunakan sebagai alat enjin pencarian yang boleh membantu kita mencari maklumat dengan cepat mudah dengan banyak pilihan. Contohnya seperti gambar di bawah.

- Beberapa item pilihan yang dapat di cari dari enjin pencarian yahoo ini seperti yang terdapat dalam gambar di bawah;

Membuat Group di Yahoo Group
- Baru tahu apa itu fungsi yahoo group ni bila dah join yahoo group DPLI UKM 2009. banyak rupanya kelebihan dan keistimewaanya rupanya. Seperti membuat pengumuman-pengumuman penting kepada ahli group, berkongsi maklumat dan bertukar-tukar pendapat, boleh isi dokumen diri, upload file-file penting dan banyak lagi kelebihannya. So, bila dah tahu saya cuba-cubala buat group sendiri. Kat sini Saya nak kongsi sikit macammana nak buat group sendiri kat yahoo.com.
Cara-caranya:
- Search : http://www.yahoo.com/
- klik pada "start yahoo group"
- masukkan alamat e-mail yahoo dan password di sign in to yahoo!
- Pada search group categories (pilih kategori untuk group) contoh: school and Education
- kemudian terpapar lagi search group categories (pilih kategori untuk school and education) contoh: University life
- Place my group here
- Pada ruangan Describe your group
- nama group (cth: DPLIUKM-Jan09)
- Enter your group e-mail (cth: DPLIUKM-Jan09@yahoo.com)
- Step at 3. select your continue yahoo! profile anf e-mail address
- masukkan word vernification (cth: nnmyu22)
- Tahniah anda telah berjaya!
- Selesai.
- Anda juga boleh invite kawan-kawan anda untuk join group anda atau sesiapa sahaja.
- Klik pada INVITE PEOPLE TO JOIN
- Masukkan alamat e-mail kawan-kawan anda
- dan klik CONTINUE
SPIN
- Layari "http://www.spin.ukm.my

- kemudian log in dengan masukkan id dan password pelajar. (cth: No.Matrik: P48651 Password:******)
- Kemudian akan terpapar di skrin komputer tentang maklumat diri pelajar dan senarai subjek yang diambil oleh pelajar.( Contohnya GGG5014: Kaedah Mengajar)

- Kemudian apabila pelajar ingin mengetahui dengan lebih lanjut tentang subjek itu pelajar perlu klik pada nama subjek tadi.

- Kemudian akan terpapar nama-nama pensyarah yang mengajar subjek tersebut. (Cth: Prof. Madya Dr. Ab Halim Tamuri.
- Di sini maklumat mengenai pensyarah seperti no.telefon, e-mail boleh didapati.
- Pada skrin di sebelah kiri pula terdapat perbagai info, maklumat dan perkhidmatan yang boleh dilihat dan di gunakan seperti untuk mengupload nota kuliah, mengupload assignment, perbincangan dan sebagainya. contoh:
View Cours
- Course profile
- Lecture notes
- Tutorials
Launch Learning object
- Model questions
- -References
- -Quiz Centre
Communication
- Chat
- Discussion Board
My Task
- Assignments
- My groups
Fast download
- Lecture Notes
- Toturial
BLOG
- Masuk ke laman web www. blogger.com

- Sign up di blogger dengan alamat e-mail dan password yang sedia ada. cth: sinarnurain_nmh@yahoo.com-password********
- Kemudian klik pada kotak yang bertulis "CREATE A BLOG" akan terpapar ruangan seperti di bawah pada skrin komputer

- Isikan semua maklumat yang dikehendaki di Google Account

- Kemudian anda perlu mengisi di ruangan templete dan boleh membuat pilihan templete yang anda suka.
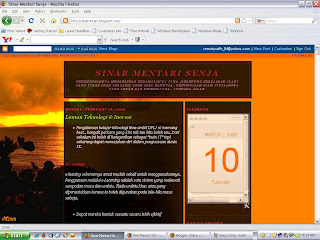
- Jika nak ubah apa-apa yang anda isi boleh ke customize dan paparan di bawah ini akan keluar di skrin

Untuk penambahan sebarang entertainment di blog anda boleh klik pada add gadget dan buat pilihan apa yang ingin anda masukkan ke dalam blog. Contohnya skrin akan keluar seperti paparan di bawah

- Boleh pilih latar belakang blogger, boleh mencantikkan blog dengan pelbagai entertainment yang lain melalui add gadget (contohnya: masa, kalendar, waktu solat dan lain-lain) dan add photo dan lain-lain.
- masukkan bahan-bahan yang ingin ditulis di dalam blog melalui new pose
MICROSOFT EXCEL
Tengok macam susah tapi bila dah belajar jadi ok. Dulu cuma pandai guna EXCEL ni untuk buat jadual sahaja tapi sekarang apa yang boleh kita ketahui melalui EXCEL ni memudahkan kerja kita untuk nak buat jadual, pengiraan yang cepat, mudah dan tepat serta boleh buat carta dan graf sekaligus.
Nak tau macam mana nak buat pengiraan gred permakahan dalam EXCEL?
Langkah-langkah
- Taipkan markah dan gred yang kita kehendaki. contohnya
E=30
D=40
C=60
B=70
A=80
- kemudian, klik kat insert-name-define dan klik OK.
- gred permakahan setiap markah ialah :
- hitamkan satu kotak markah dalam jadual dan kemudian klik insert- function-select category pilih all-select function pilih vlook up. klik OK. Di bahagian Function Arguments (v-lookup) pada lookup_value (masukkan markah), Table (taip GRED) , Col_index_num(contoh:taip2(contoh) mengikut kedudukan kotak ke berapa), range_lookup (taip TRUE) dan OK.
- Kemudian dah dapat jawapan untuk mudahkan kerja lagi hitamkan kotak gred permakahan pertama dan tarikkan ke bawah sehingga ke perkara terakhir yang perlukan gred permakahan yang serupa.
- Nak cari jumlah keseluruhan markah kotak markah, klik insert, auto-sum dan klik sum. OK. Dapatlah jumlah keseluruhan.
- Cara-cara nak buat graf pulak..hitamkan semua markah keseluruhan. pergi ke Insert-pilih column dan pilih jenis graft and klik OK.
- Sebagai tambahan, kalau ada yang ada nak kira untuk jumlah permakahan gred A.B,C,D caranya senang jugak..macamnie je.. klik formula, insert function, pada select function (pilih countif ) dan OK. Function argument : Range (hitamkan semua gred) dan creteria taip gred (contoh: A)

MICROSOFT POWER POINT
Power point ni memudahkan kita untuk membuat pembentangan kertas kerja contohnya. Di dalam power point ni kita boleh masukkan animasi, grafik, video, lagu dan sound effect. Selain itu, dengan power point ni juga jika ada kesalahan boleh diperbaiki dengan segera dan boleh menambah baikkan dengan mudah dan secara terus.
Penggunaan Power Point dalam proses pembelajaran
Power point amat baik dan boleh menarik minat pelajar dalam proses pembelajaran selain guru-guru menggunakan kaedah formal.
-Membuat Power Point Presentasi adalah satu keterampilan yang perlu dikuasai semua orang. Bagi guru, presentasi dengan menggunakan Power point dapat dijadikan sebagai media pembelajaran yang menarik bagi pelajar. Dengan media presentasi yang menarik, guru dapat mengkomunikasikan dengan baik . Adapaun hal yang perlu dilakukan dan diperhatikan untuk membuat media presentasi dengan Power Point yang efektif, sebagai berikut:
Persiapan:
• Tentukan topik yang akan dipresentasikan
• Buat topik-topik kecil untuk menjadi beberapa perkara utama
• Buatlah kerangka utama yang akan dippersembahkankan Tahapan dan Tips Singkat Bekerja dengan Power Point
• Bukalah program Power Point di komputer anda
• Mulailah dengan New file
• Pilih silde design yang diinginkan
• Inputlah judul utama materi presentasi yang akan disampaikan pada slide pertama
• Inputlah sub tajuk kecil di slide kedua (bila dipandang perlu cantumkan kembali tajuk utamanya)
• Selanjutnya, inputlah point-point penting setiap sub secara berurut pada slide-slide berikutnya
• Anda dapat membuat atau memanfaatkan gambar sederhana dengan menggunakan fasilitas shapes dan clip art yang telah tersedia pada menu insert
• Melalui menu insert, anda dapat pula mengimput berbagai macam ilustrasi (chart, picture, sound, movie). Untuk dapat mengimput picture, sound, movie anda harus lebih dahulu menyiapkan file-nya di dalam komputer yang anda gunakan.
• Tampilan Template / background hendaknya sederhana, kontras dengan objek (teks, gambar, dll), dan konsisten.
• Jenis huruf (font) yang digunakan hendaknya tidak berkaki (san serif) seperti Arial, Tahoma, Cilibri, dan semacamnya. Hindari menggunakan huruf berkaki (serif) seperti Times New Roman, Century, Courier, atau jenis huruf rumit seperti Forte, Algerian, Freestyle Script, dan semacamnya . Jenis huruf hendaknya konsisten.
• Hindari menggunakan huruf terlalu kecil. Besar huruf yang disarankan minimal 18 pt (misalnya: 32 pt untuk judul, 28 pt untuk sub judul, 22 pt sub sub judul, dst).
• Bila menggunakan Bullet hendaknya tidak lebih dari 6 bh dalam satu slide.
• Warna yang digunakan hendaknya serasi dengan tetap memperhatikan asas kontras. Berikan penonjolan warna pada bagian yang dipentingkan. Elakkan menggunakan lebih dari tiga macam warna.
• Gunakan Visualisai (gambar, animasi, audio, grafik, video, dll) untuk memperjelaskan fakta, konsep, prinsip, dan prosedur. Visualisasi lebih dari sekedar kata-kata (Kalau boleh divisualisasikan kenapa harus dengan kata-kata). Namun, penggunaan visualisasi yang berlebihan akan menjadi distraktor.
• Hinadari menggunakan lebih dari 25 kata dalam satu slideTeknik Presentasi
• Buat suasana yang santai dan rileks untuk pendengarmu, misalnya dengan guyonan yang relevan, atau ambil perhatian mereka dengan bahasa tubuh atau peristiwa yang dramatik.
• Gunakan kata ganti "personal" (misalnya kita) dalam memberikan presentasi.
• Lakukan kontak mata dengan pendengar.
• Presentasikan topik kamu dengan menggunakan suara yang ramah/akrab, tapi beri variasi sebagai penekanan pada beberapa kata.
• Gunakan kata/kalimat transisi yang memberitahukan pendengar bahwa kamu akan menuju ke pemikiran yang lain.
• Berilah pertanyaan-pertanyaan kepada pendengar untuk melibatkan mereka.
• Ambil kesimpulan sesuai dengan pemikiran/argumentasi yang sudah dipresentasikan.
• Sisakan waktu untuk pertanyaan, dan mintalah masukkan pada:isi presentasi (idea-ide a berhubungan yang mungkin belum disentuh)
kesimpulan
- cara presentasiPenggunaan Alat Audio-visual
• Bila menggunakan komputer, periksa apakah hardware-nya sesuai dengan software yang hendak digunakan. Periksa juga apakah dokumennya bisa digunakan dengan versi software yang ada.
• Datanglah lebih awal, serta periksalah apakah semua alat bantu yang hendak digunakan (audio, visual, komputer)boleh dilihat, didengarkan, dan dimengerti oleh audiens.
• Perlengkapi setiap pemikiran utamamu dengan material yang bisa ditunjukkan.• Jangan membagikan kertas (handout), termasuk kerangka utama, sebelum melakuak presentasi karena audiens akan terfokus untuk membacanya daripada memperhatikan presentasi anda.
Kesimpulan
• Media adalah salah satu komponen penting di dalam proses pembelajaran di sekolah.
• Media pembelajaran yang lebih maju dan variatif dapat dibuat dengan memanfaatkan
• kemajuan teknologi komputer. Power point adalah salah satu program (software) yang menawarkan kemudahan membuat media presentasi pembelajaran audio-visual berbasis komputer. Berbagai trik perlu dipahami melalui belajar dan latihan tanpa menegenal rasa bosan untuk membuat dengan mudah media prsentasi pembelajaran yang menarik.
Contoh:
HYPERLINK DALAM POWER POINT

- Hitamkan tajuk besar contoh: Apakah itu Spina Bifida?

- Klik insert, pilih hyperlink dan klik place in this document dan pilih slide yang berkaitan dengan tajuk Apakah itu Spina Bifida? dan klik OK.

- Apabila sudah siap hyperlink, apabila di klik pada Apakah itu Spina Bifida? automatik slide akan terus ke isi nya.
Hyperlink di powerpoint adalah menghubungkan file presentase di powerpoint ke file lainnya (misalnya file powerpoint dalam 1 file atau ke file lainnya, file word, file flash, file excel dan lain-lainnya)Ada 2 cara meng-link di powerpoint:1. Link dalam 1 fileLink dalam 1 File, link disini yang dimaksud adalah meng-link dari halaman 1, 2, 3 ke halaman lainnya tetapi tetap dalam 1 file.
Caranya sebagai berikut :
Misalkan pada slide 1 (halaman 1) Anda membuat daftar isi, seperti di bawah ini :
A. Pengertiannya
B. Jenis-jenisny
C. penyebabnya
D. Jalan penyelesaian
Isi Pada slide selanjutnya adalah slide 2 = Pendahuluan, Slide 3 = Tinjauan Pustaka, Slide 4 Metede Penelitian dan seterusnya.Pada slide 1, klik kanan teks pendahuluan lalu pilih Hyperlink, kita akan di bawah ke kotak dialog Insert Hyperlink, klik place in this document lalu pilih slide 2 (akan mucul slide preview, )
- Dengan cara yang sama link dari slide 1 (daftar isi) ke Tinjauan Pustaka ke slide 3 atau slide yang isinya tinjauan pustaka dapat kita buat begitu pula selanjutnya (metode penelitian dan seterusnya caranya sama)
- Info tambahan, untuk mempermudah desain presentasi kita, buatlah link dari slide 2, 3, 4, dst ke slide 1 dgn kata lain dari pendahuluan, tinjauan pustaka, metode penelitian ke daftar isi. Caranya sama, tinggal menuliskan teks daftar isi di tiap slide 2, 3, 4, dst lalu link-kan ke slide 1 yang isinya daftar isi,
- Langkah selanjutnya adalah tekan F5 untuk melihat hasilnya, Jika Anda tekan teks Pengertian maka secara otomatis slide 2 yang isinya Apa itu spina bifida? akan muncul lalu jika Anda tekan teks Apa itu spina bifida?, maka akan kembali lagi ke slide 1 yang isinya Pengertian, begitu pula dengan Jenis-jenisnya, Penyebabnya dan seterusnya2. Link ke file Lain Link ke file lain , ertinya menghubungkan dari slide powerpoint aktif ke file lain (powerpoint, word, pdf, excel, flash dan sebagainya).
MICROSOFT WORD
Di dalam microsoft word kita boleh menaip artikel-artikel secara biasa. Selain itu pelbagai lagi perkara yang boleh di buat di microsoft word seperti membuat brousher dan booklet menggunakan microsoft word.
Sewaktu perancangan dalam membuat brousher dan booklet apa yang perlu dibuat ialah :-
- kita memerlukan banyak enjin carian maklumat untuk mencari bahan yang sesuai dan tepat mengenai tajuk yang akan di masukkan ke dalam buku program dan brousher
- segala maklumat perlulah di singkatkan untuk mencari key word sahaja bagi memudahkan pembaca untuk memahami.
- segala tajuk haruslah di sertakan dengan gambar yang bersesuaian dan menarik bagi memudahkan pembaca agar senang faham tentang tajuk yang telah di berikan.
- setiap maklumat tidak semestinya di tulis panjang kerana ianya akan membuatkan pembaca pening dan tidak faham.
- penilaian semula setelah melakukanbrousher dan booklet ialah setiap apa yang di tulis di dalam brousher dan booklet haruslah ringkas dan bertepatan dengan tajuk,ianya bagi memudahkan pembaca agar senang faham dan tidak pening kepala apabila membaca brousher dan buku program yang telah di buat.
BROUSHER

Cara-caranya:
1) kenal pasti maklumat yang ingin di letakkan di dalam brousher yang akan di sediakan.
2) masuk microsoft word
3) kemudian pergi kepada file dan pergi kepada page setup.
4) dan pilih landscape dan tekan ok.
5) kemudian,pergi semula kepada format dan pilih collumns.
6)pilih 3 preset dan tekan ok.
7)Mulakan pengisian pada columns pertama di page 1
8) Pastikan page 2 columns yang ke tiga (hujung) pada page kedua untuk membuat muka hadapan (tajuk utama)dengan membuat pengenalan tentang tajuk yang telah di tetapkan / letakkan tajuk besar yang ingin di tulis pada muka depan.
9) Isi akan berakhir pada muka tengah (columns kedua pada page 2) .
10)Dalam brousher juga boleh dimasukkan graft, jadual, dan gambar untuk menarikkan lagi.
BOOKLET
Cara nak buat booklet:
- Kenal pasti maklumat yang ingin dimasukkan di dalam booklet yang akan disediakan
- masuk microsoft word
- kemudian klik page layout
- Pilih pada margins
- kemudian custom margins
- Pilih multiple pages
- dan pilih pada book fold
- akhir sekali klik OK
- untuk nampak lebih menarik, boleh masukkan header atau footer yang ada di ruangan view.
Acces
- Apa tu Acces dan fungsinya???
- Acces adalah cara mudah untuk kita membuat database. So, kat sini mudahlah nak cari data-data yang telah kita masukkan.
- Cara-cara nak buat database macamni...

- Kemudian akan keluar satu table yang perlu di isi item-item yang kita nak. Tapi, sebelum apa-apapun Acces ni akan minta kita save dahulu dokumen database kita tu. So, senangla.
-Tapi nak buat sesuatu database ni kena kesabaran, ketelitian dan ketekunan sebab kalau dah buat salah tak kan boleh delete atau patah balik sebab ia akan terdapat perubahan terutama pada ID berhati-hati dan elakkkan dari berlakunya kesalahan. Kalau berlaku kesalahan maka kita terpaksa mulakan ia dari proses awal.
- Isi lah table contohnya seperti di bawah ini.

- Bagi menulis item utama di dalam table gunakan data sheet "TEXT" sahaja. Tetapi untuk Gaji atau yang berkaitan dengan jumlah wang mesti gunakan data sheet "CURRENCY".
- Contoh:

- Lepas dah siap isi item utama dalam table save dan isikan nama table contohnya ; PERIBADI
- Untuk buat table baru klik CREATE dan Klik pada TABLE
- RELATIONSHIPS
- Klik DATA TOOLS dan klik RELATIONSHIPS
- kemudian akan terpapar nama-nama table yang telah kita buat tadi, jadi kita cuma klik kat nama table dan klik add dan buat seterusnya pada table yang lain.
- Contoh;

- Untuk mebuat relationship hanya perlu klik pd ID dan bawa atau tarik ke ID pada kotak sebelahnya dan lepas mouse dan klik create. Seperti contoh gambar di bawah ini.

- Borang (Form)
- Klik CREATE
- klik MORE FORM
- klik FORM WIZARD
- kemudian akan terpapar gambar seperti di bawah dan ambil item pada Available fields dan klik pada anak panak ke kanan untuk masukkan data ke kotak Selected fields


5. Kemudian klik NEXT pilih layout kemudian NEXT, pilih STYLE kemudian NEXT tulis title contoh (Borang)
6. Kemudian isi borang dengan maklumat yang ingin anda isi, contohnya seperti;

- Query (Pertanyaan)
- Klik CREATE dan pilih QUERY WIZARD
- Pilih pilihan atau jenis Query yang disukai kemudian klik OK.
- Contoh; unit beruniform "kadet polis"
- Table peribadi masukkan kekotak sebelahnya item seperti ID,NAMA,IC, dan ALAMAT contoh;

5. Pada table kokurikulum pilih dan masukkan Kadet polis sahaja kerana bahagian pengenalan diri telah dimasukkan dari table peribadi. Contoh;


Kemudian klik next dan klik Finish kemudian akan keluar kotak seperti gambar di bawah;

- Setelah keluar gambar seperti di atas save dan close. Kemudian Klik pada HOME dan klik VIEW dan akan dipaparkan dengan gambar seperti ini;

-Anda perlu rujuk dan mencari kotak atau coloum yang bertulis CRITERIA dan coloum UNIT BERUNIFORM KOKURIKULUM dan pada coloum yang berkait dengan perkara itu perlu di tulis adalah nama bahagian yang dibuat sebagai Query atau pertanyaan. Contohnya KADET POLIS.
-Lengkap tulis save dan close. Apabila anda klik pada table Peribadi atau Kokurikulum mesti Query yang bertjuk Kadet Polis.
- Klik KADET POLIS akan terpapartable terpilih seperti di bawah;

- Siap.
- Report
- Klik pada CREATE pilih REPORT WIZARD
- Contoh tentang report Kadet Polis
- Pilih table QUERY KADET POLIS
- kemudian pindahkan semua item dari kotak pertama ke kotak yang kedua contoh seperti gambar di bawah;


- Kemudian klik NEXT-NEXT dan akhir FINISH. Kemudian Report akan jadi seperti contoh di bawah;

- Maka siaplah satu data base yang lengkap.
WEBQUEST
Untuk Pelajaran terakhir kita akan sama-sama belajar untuk buat WEBQUEST
- Webquest adalah hampir sama dengan pembinaan laman web, tetapi ada sedikit perbezaan yang membezakan diantara keduanya.
- Apa yang saya fahami, tugas saya dan kawan-kawan adalah membina satu webquest yang mana disini tugas yang diberikan adalah saya perlu mengambil satu topik dari Pendidikan Islam atau Biologi mengikut pengkhususan masing-masing dan membuat satu lembaran kerja yang perlu pelajar-pelajar sekolah menyiapkannya. Di sini dapat difahami, melalui wabquest seorang guru boleh memberikan tugasan kepada pelajar-pelajarnya hanya melalui penggunaan multimedia.
- Walaubagaimanapun, guru perlu mengadakan 'guard line' kepada pelajar-pelajarnya supaya tidak merewang ke laman-laman web lain sehingga membazirkan banyak masa dengan perkara yang tidak berfaedah.
- Maka, tugas guru adalah guru perlu menyediakan laman-laman web yang perlu dilayari oleh pelajar untuk mencari maklumat yang sepatutnya sahaja.
BAGAIMANA CARA DAN LANGKAH-LANGKAH UNTUK KITA MEMBINA WEBQUEST
- Layari laman web 'webquestorg.home'
- Di skrin akan terpapar gambar seperti ini...

3. Kemudian kita pilih item 'CREATE WEBQUEST'
4. Kemudian gambar create wabquest, anda terus ke bawah dan mencari ruangan 'QUESTGARDEN' dan klik pada 'HERE' seperti yang ditunjukkan oleh ganbar dibawah.

5. Kemudian akan dipaparkan skrin QuestGarden dan perlu klik pada 'REGESTER FOR 30 TRIAL'

- anda perlu membaca arahan yang terkandung sebelum anda klik pada 'REGESTER' seperti gambar dibawah:

6. Selepas klik pada register anda akan dipaparkan dengan satu borang yang mana anda perlu mengisi borang itu dengan lengkap sehingga berjaya.
7. Jika anda telah berjaya paparan ini akan keluar pada skrin.

8. Tahniah, anda telah berjaya menjadi ahli secara percubaan selama 30 hari sahaja.
9. Kemudian anda boleh lihat di skrin terpapar QUEST GQRDEN MEMBER HOME PAGE, ada 6 bahagiannya iaitu
- overview
- create new webQuest,
- webQuest news
- Search for WebQuest
- Recently published
- Who's active
11. Untuk tidak buang masa, binalah WebQuest senderi dengan klik pada kotak 'CREATE NEW WEBQUEST'
12. Kemudian anda akan dipaparkan dengan pelbagai item yang boleh dibuat dan dimasukkan data serta pengisiannya didalam contohnya seperti :
Goals and Context Seperti gambar dibawah ini secara keseluruhannya;

13. Jadi, disinilah bermulanya tugas anda untuk memasukkan bahagian-bahagian yang perlu anda isikan didalam webquest. Di sini saya sertakan satu contoh WebQuest yang sudah siap.
- Bahagian Introduction= guru memperkenalkan satu topik yang akan dibincangkan

- Task= Guru menerangkan perkara asas apa yang perlu dilakukan oleh pelajar

- Process= Guru akan menerangkan secara terperinci apa yang perlu dilakukan oleh pelajar dan apakah item-item yang dikehendaki oleh guru.

- Evaluation= Guru menerangkan kategori penilaian yang akan dinilai oleh guru pada hasil kerja yang diselesaikan oleh pelajar

- Conclution= Guru membuat kesimpulan pada hasil kerja pelajar

- Credits

- Teacher page= Bahagian guru menerangkan secara keseluruhan tentang tajuk pembincangan

14. Terbinalah satu webQuest anda sendiri
15. SELAMAT MENCUBA...



0 comments:
Post a Comment